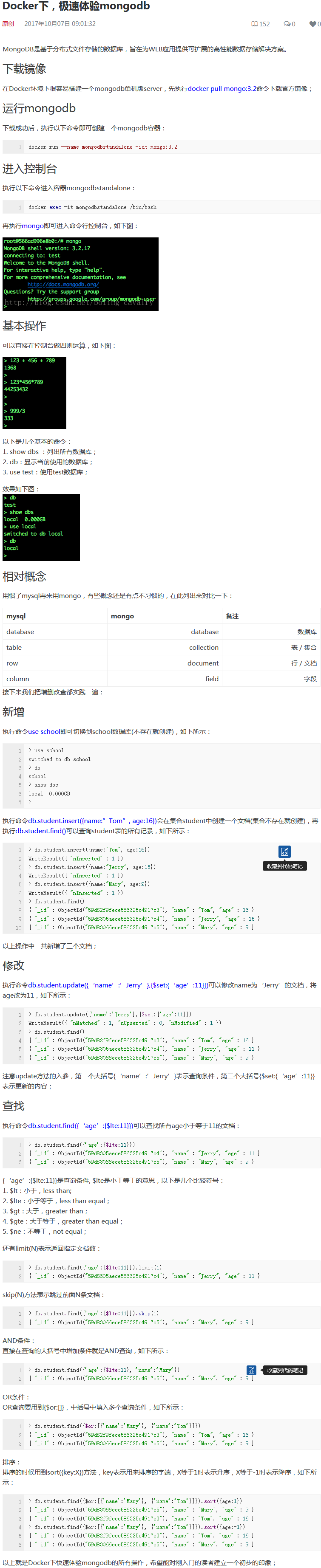作者: 博陵精骑
2017-10-08 10:40:06
在《Docker下,极速体验mongodb》中[附],我们快速搭建了mongodb并在控制台做了基本的体验,当时用的镜像是官方发布在hub.docker.com上的镜像,今天我们来尝试一下自己制作一个mongodb的Docker镜像,在制作的过程中顺便了解如何在linux下安装mongodb。
下载mongodb安装文件
首先要下载下载mongodb安装文件,去官网下载,地址:https://www.mongodb.com/download-center#community
下载后找个目录解压此文件,得到文件夹mongodb-linux-x86_64-ubuntu1604-3.4.9;
创建Dockerfile文件
新建一个Dockerfile文件,位置和mongodb-linux-x86_64-ubuntu1604-3.4.9在同一个目录下,Dockerfile的内容如下所示,每一行的详细功能请看注释:
# Docker image of hbase cluster
# VERSION 0.0.1
# Author: bolingcavalry
#基础镜像使用ubuntu16.04
FROM ubuntu:16.04
#作者
MAINTAINER BolingCavalry
#定义工作目录
ENV WORK_PATH /usr/local/
#定义mongodb文件夹名称
ENV MONGODB_PACKAGE_NAME mongodb-linux-x86_64-ubuntu1604-3.4.9
#把mongodb安装包从本地电脑复制到工作目录
COPY ./$MONGODB_PACKAGE_NAME $WORK_PATH/mongodb
#创建数据库文件目录
RUN mkdir -p /data/db
#更新
RUN apt-get update
#把libssl.so.1.0.0装上,否则无法运行mongodb
RUN apt-get install -y libssl1.0.0 libssl-dev
#把mongodb的bin目录加入到PATH环境变量中
ENV PATH=$WORK_PATH/mongodb/bin:$PATH
#mongodb的web端口
EXPOSE 28017
#连接端口
EXPOSE 27017
#启动服务,--rest参数表示开启web服务
CMD ["mongod", "--rest"]
构建镜像
打开控制台,在Dockerfile文件所在目录执行如下命令,即可构建镜像文件,镜像名bolingcavalry/ubuntu16-mongodb349,tag是0.0.1:
docker build -t bolingcavalry/ubuntu16-mongodb349:0.0.1 .
执行apt-get update和apt-get install两个命令有点耗时,构建成功的输出大致如下图所示:
创建一个容器验证
执行以下命令可以基于刚刚构建的镜像创建一个容器:
docker run --name mongo001 -idt -p 28017:28017 bolingcavalry/ubuntu16-mongodb349:0.0.1
再执行docker exec -it mongo001 /bin/bash进入容器,执行mongo命令进入mongodb的控制台,可以如前一章那样去验证和体验mongodb的功能,如下图:
web服务
还记得Dockerfile文件的最后几行么:
#mongodb的web端口
EXPOSE 28017
#连接端口
EXPOSE 27017
#启动服务,--rest参数表示开启web服务
CMD ["mongod", "--rest"]
如上所示,首先将28017端口暴露出来了,我们在docker run的时候也通过-p参数做了端口映射,并且Dockerfile的CMD命令还增加了一个参数”–rest”,有了这个参数,就开启了mongodb的web服务,在当前电脑上打开浏览器输入localhost:28017,可以看到如下图所示和页面:
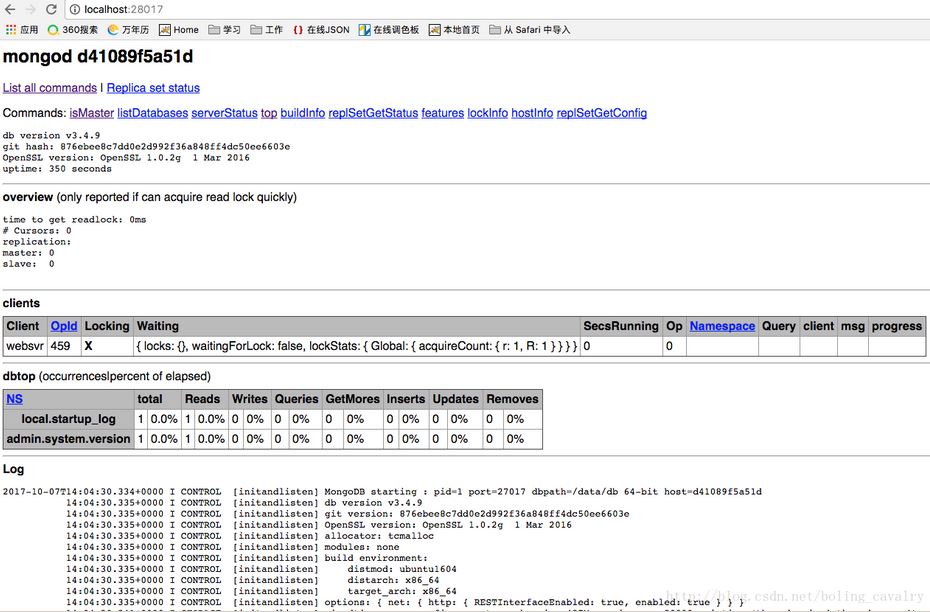
至此,我们本地制作mongodb的Docker镜像的实战就完成了,有hub.docker.com账号的读者也可以通过docker push命令将本地的镜像推送到hub.docerk.com网站上去,以后随时可以pull到。
附: